How do I search eBooks at EBSCOhost eBook Collection?
You may do searching by using the following methods.
- Perform a keyword search of the eBooks database using the Find field, or click Advanced Search for more targeted search.
- Browse by Category by selecting a category from the column on the left.
- View the Highlights using the left and right arrows or click View All to see a result list of all latest added eBooks.
- View Featured eBooks using the left and right arrows or click View All to see a result list of all Featured eBooks.
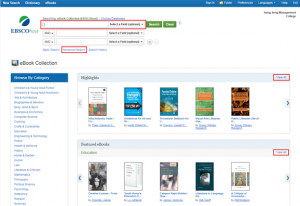
How do I view an eBook online?
Click the PDF Full Text / EPUB Full-Text link to see the book in the eBook Viewer tool.
Click the Table of Contents link to view the chapters of an eBook. You can go directly to a chapter in the eBook Viewer tool by clicking a hyperlinked chapter.
Note: Sections in the Table of Contents with a plus sign (+) can be further expanded.
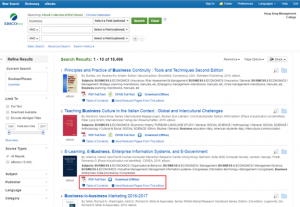
If you cannot read PDF documents in your browser, please visit HERE for further instructions.
Read the Search and view with eBooks viewer for tips on searching and viewing.
How do I download an eBook (offline) to my computer?
- There are some things you will need beforehand:
- Adobe® Digital Editions 1.7.1 or higher is required for offline viewing. This free software can be downloaded from HERE.
Note: you can download or transfer the same eBook to up to 3 computers and three tablet devices/smartphones/eBook readers where either Adobe Digital Editions is installed and authorised with the same Adobe ID. Please read Adobe Digital Editions Home / FAQ for more information.
- Create an Adobe ID HERE by clicking the “Sign In” button on the right-hand corner (Please read Why do I need to activate my computer with my Adobe ID?)
- Sign in to My EBSCOhost account. Click HERE to know more about the steps to register and sign in to your My EBSCOhost account.
- Read the Downloading an eBook for steps on downloading or watch the online video about Downloading eBooks.
Note: The checkout period is up to 3 days.
How can I download EBSCO eBooks to my iOS and Android devices?
- Things you need beforehand:
- Create an Adobe ID HERE by clicking the “Sign In” button on the right-hand corner (Please read Why do I need to activate my computer with my Adobe ID?)
- Register to My EBSCOhost account (Click HERE to know more about the steps to register and sign in to your My EBSCOhost account.)
- EBSCOhost app is available for download from the iTunes app store as well as Google Play.
How do I transfer an eBook to a mobile device?
Please read Transferring eBooks to a Portable Device for more information.
Can I place a hold on an eBook?
If the eBook you have chosen to download is in use by another user, you can place a hold on the eBook. Enter your e-mail address in the field provided and click the Place Hold button.
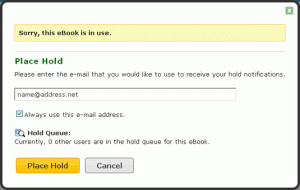
eBooks at My EBSCOhost Folder
eBooks may appear in the folder in three areas:
eBooks: When you add an eBook to your folder, information about the eBook appears in the eBooks area of the folder, without the eBook being checked out. eBooks may be added to the folder by clicking on the folder icon in the Result List or Detailed Record.
Holds: When a hold is placed on an eBook that is in use by another user, it is added to the Holds area.
Checkouts: When an eBook is checked out, it is added to the Checkouts area of the folder. If you have not yet downloaded the eBook, it can be accessed and downloaded from here.
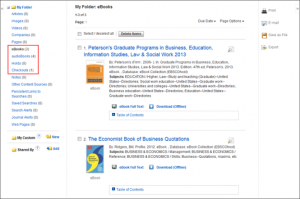
How do I print / save / e-mail eBook pages?
Up to 100 pages of an eBook can be or saved for printing or emailing per user as a PDF file from within the eBook Full Text viewer.
Note:
- The number of pages may be varied depending on individual publisher-specified limits.
- Some titles may not be allowed for printing due to individual publisher-specified limits.
- If you have reached your printing limit, the option to print or save eBook pages will be temporarily unavailable.
Click HERE for more information about print / save / e-mail eBooks pages.
Note: eBook pages saved as a PDF can be transferred to, and read on eReader devices such as the Nook or Kindle. Consult your device’s user manual for instructions on how to manually transfer files to the device.
Last Update: 18 July 2017
